In this article, you will learn how to customize Ubuntu 18.04 by installing additional themes and make its layout look different from the default.
Ubuntu 18.04 can be customized a lot. You can even make it look to resemble Windows or Mac OS X as you will see below. You can watch a video tutorial or continue reading.
Let's start with the simplest - Ubuntu Communitheme.
MacOS like icon theme for GNOME, elementaryOS and DeepinOS - USBA/Cupertino-iCons. In short (for 12.04): you have to add the repository to you sources and install the packages then.To do that open a terminal and enter these commands: sudo add-apt-repository ppa:noobslab/themes sudo apt-get update sudo apt-get install mac-os-lion-theme mac-os-lion-cursors mac-os-lion-icons. Now, your customized Ubuntu desktop looks almost like Mac desktop. There are still a few things you can add, to make it look even closer to Mac OS, for example, fonts and some effect but this is a topic for a dedicated post on Mac OS theme in Ubuntu. Mar 12, 2020 Starting from Ubuntu 18.04 LTS, the OS now shows the Trash icon right on the desktop. There are some people though who prefer having a cleaner desktop with nothing on it but the wallpaper. Fortunately, it isn't all that difficult to remove the trash icon from the desktop in Ubuntu.
Communitheme
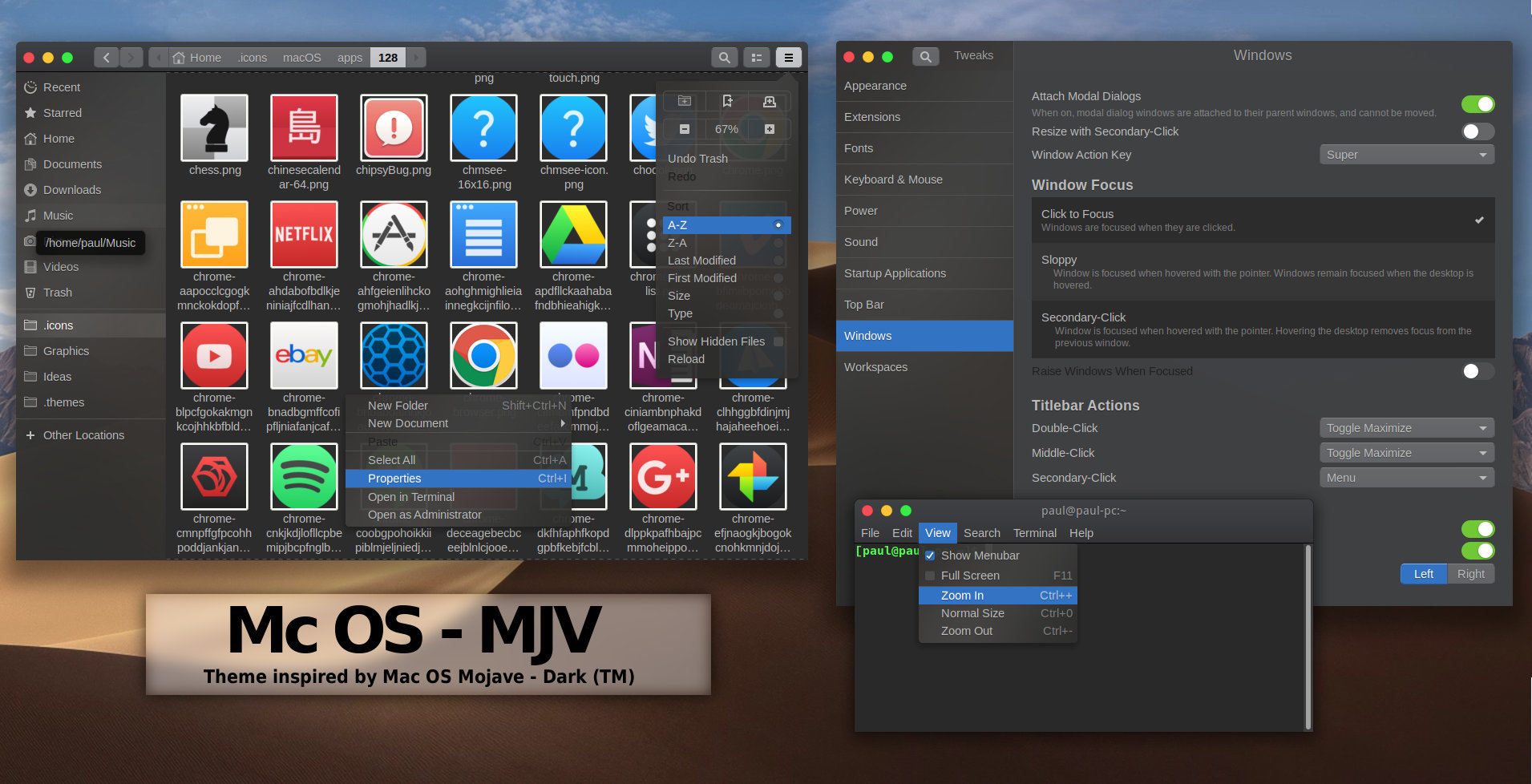
It is available in the Software Center. Simply search for communitheme and install it. Restart the system and at the login screen, click on the settings icon and select Ubunut with communitheme snap session.
Your new Communitheme is working now.
Note, Communitheme is a very new theme and it is still being developed. So, it is not complete yet and some icons may be missing. But overall it is a really nice theme.
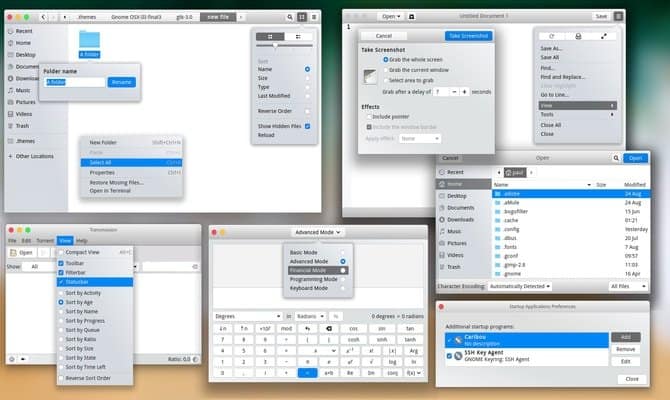
Canta theme
Now, let's install some themes from gnome-look.org. There are themes for everything like Shell themes, GTK3 themes, cursors, and icons. You can customize Ubuntu endlessly with these themes. I have selected a few themes including Canta theme.
Install Canta theme
To install Canta theme in Ubuntu, go to the Files tab (see the image) and download the theme files.
Probably, you would also like to install Canta icons and wallpapers to make this theme look coherent. Download Canta icons and wallpapers from the same Files place.
Go to your Downloads folder and extract the archives. Next, move the extracted wallpapers to your Pictures directory. The content of the icons folder needs to be moved to .icons folder in your home directory. Similarly, move the content of the theme folder to your ~/.themes folder.
You can also run the script installer.sh present in canta-icon-theme folder. But I think installing icons manually will give you a better idea of what happens.
NOTE: By default, .theme and .icons folder can be hidden in your Ubuntu system. To make them visible, enable Show hidden files in the View menu of the Nautilus file manager.
Mac Os Sierra Icon Ubuntu
In case you don't find any .themes or .icons folder, create them in your home directory.
Enable Canta theme
When the themes are installed, you need to select them in the Settings. But you won't find anything like that in the standard Ubuntu settings. You need to install Gnome Tweaks.
You can install it from the Software Center. Open the Software Center, search for Gnome Tweaks and install it.
Tweaks is very powerful application. You can change a lot of things with it besides themes. But to change the themes, go to the Appearance tab and select Canta in Applications and Icons options.
However, you probably won't be able to change the Shell theme because User Themes extension is not installed. You need to install it from Software Center by searching for User Themes. When the User Themes extension is installed, restart Tweaks.
Now, you should be able to select Canta Shell Theme.
Install missing icons in Canta theme
You still may find that not all icons have changed. This is because Canta uses Numix Circle pack to replace missing icons. To install it, you need to run these commands in the terminal:
Now, the icons look as expected.
Finally, change the wallpaper. Right click on your desktop -> Change Background -> go to the Pictures tab > select Canta wallpaper.
Canta theme is complete.
Flat Remix Theme
Flat Remix GTK theme and Flat Remix icons can be installed using the same approach as we used for Canta theme. You can install many other themes by downloading their themes and icons files and placing them into your .themes and .icons folders. I have shown the installation process of Flat Remix themes in my Things to do after installing Ubuntu 18.04 post.
Masalla icon theme
Masalla icon theme is one of the most popular icon themes.
Some themes, including Masalla icon theme, have DEB packages for its installation. The installation of icons or themes in DEB packages is pretty simple. Download the DEB packages, double-click on it, and install them through the Software Center. I have shown the installation process of Masalla icons in my Things to do after installing Ubuntu 18.04 post. I highly recommend reading it.
Cursors themes
You can also change the cursor themes in your Ubuntu. I usually use DMZyb cursor theme in my videos.
Download it and copy the DMZyb folder with cursor icons to the .icons folder. Then change the cursor theme in GNOME Tweaks.
Customize Ubuntu Dock
Ubuntu Dock is a modified Dash to Dock extension of GNOME. It is meant to resemble Unity layout, but it is not as nice as Unity panel and many users want to modify or replace this Dock. Luckily, it is not extremely difficult to do.
Move Dock to bottom
If you don't like having the Ubuntu Dock panel on the left. You can move it from the left to the bottom: Open Settings -> Select Dock tab -> Select Bottom. You can also change the size of icons from the same Dock tab.
Move the Applications menu in Dock
In the layout with the Dock at the bottom, the application menu shifts to the right by default, which is not very convenient. Let's move it to left. You can do that through the Dconfeditor. If you don't have it, install it through Software Center.
Open the Dconfeditor and search for show-apps-at-top and turn it on.
After that, the application menu will be located on the left side.
Do you need more Ubuntu customization?
Maybe you prefer the simplest layout with a single panel at the bottom as on the image below.
You can achieve it with Dash to Panel and Arc menu extensions which can be installed through the Software Center.
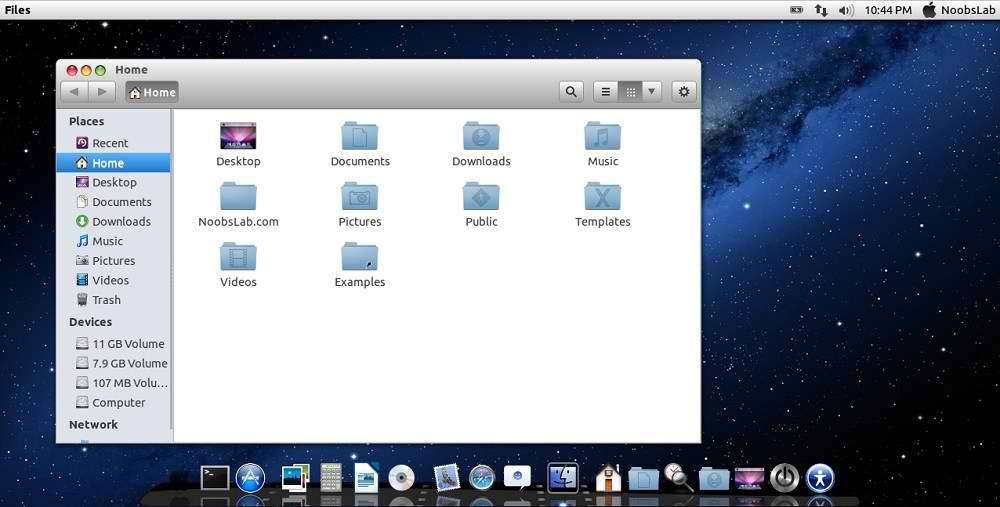
After installation of Dash to Panel, there will be a single panel at the bottom. You can go to the settings of this panel and tweak it even further.
This panel comes with Dash menu:
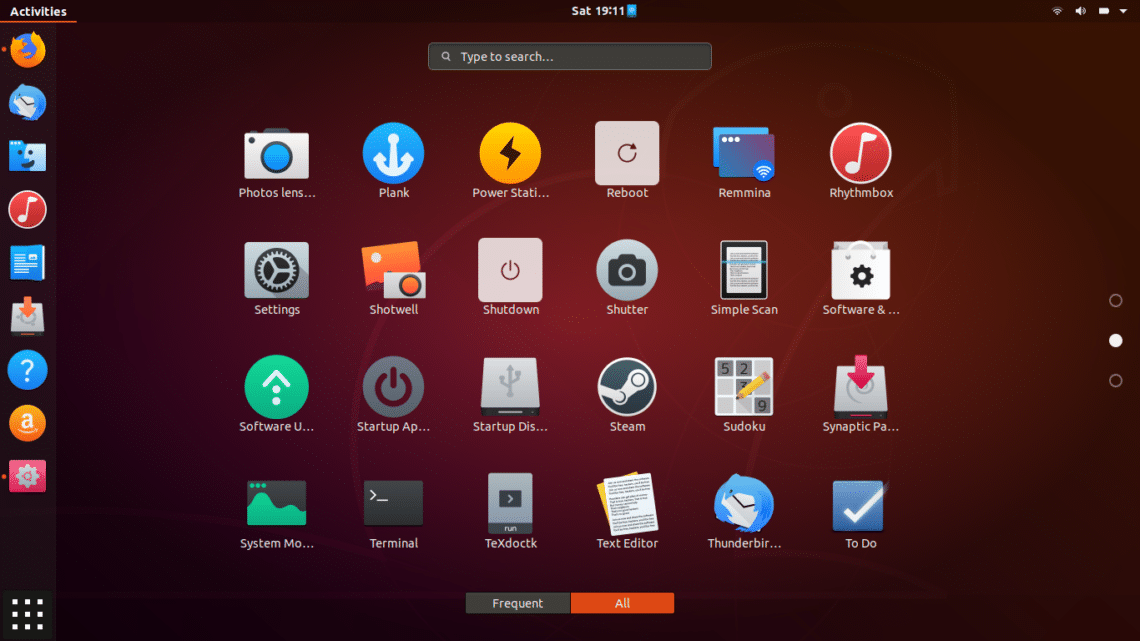
You can replace it with the more traditional and minimal Arc menu. Install the Arc menu from the Software Center.
Next, remove redundant Dash menu: Open Tweaks -> Extensions -> Dash to panel -> Behavior Tab -> disable the Application icon. Now there is only one Arc menu button.
You can also customize the Arc menu from Gnome Tweak.
Finally, add some matching this theme wallpaper and you will have a rather classical but modern looking desktop.
Mac OS X Theme
Many users are also fans of Mac OS like theme and layout with a top panel and a Dock. You can customize Ubuntu for such theme too.
Open software center and install Dash to Dock.
By default, it is installed on the left side of the desktop. You can change it position from its settings: Gnome Tweaks -> Extensions -> Dash to Dock -> open its Settings -> Select the Bottom position.
When the Dock panel is set, download Mac OS iCons, and McOS Shell and McOS GTK themes. Extract the archives and move them to the corresponding .icons and .themes folders. Open Tweaks and select Mac OS11 icons and themes.
To get more resemblance with Mac OS X, you can also move the window buttons to the left: Gnome Tweaks -> Windows -> Titlebar Buttons -> Placement -> Left
Now, your customized Ubuntu desktop looks almost like Mac desktop.
There are still a few things you can add, to make it look even closer to Mac OS, for example, fonts and some effect but this is a topic for a dedicated post on Mac OS theme in Ubuntu.
Final thoughts
Ubuntu 18.04 comes with the theme that mimics Unity, but it is less functional than Unity. Luckily, you can highly customize Ubuntu and its GNOME desktop. You can configure and change its look and feel as you want. There are numerous themes, icons and GNOME extensions that can help you to achieve a beautiful and productive desktop in Ubuntu 18.04 .
What was your favorite theme and layout?
P.S. If you want to learn more Ubuntu tips and tweaks, read my 30 Things to do after installing Ubuntu post.
Adjustments are a aspect of nature, and this is also the scenario with engineering. As time progresses, engineering retains on evolving and advancing via new and groundbreaking modifications. Ubuntu is the perfect illustration of this, as it has witnessed amazing growth in its infrastructure. From what was at the time a simple server-dependent architecture, to now remaining applied as the primary Linux distribution for desktops, this obviously displays how considerably Ubuntu has come.Ubuntu has produced quite the name for by itself in the sector and has immediately develop into just one of the quickest-developing operating techniques in today's current market. Getting totally free and open-supply, together with possessing a sleek and silky interface, has made Ubuntu a worthy challenger for Home windows and Mac OS. Just one fascinating element about Ubuntu that has produced it so sought-just after between consumers is how easily customizable this distro is.Customers can tweak and perform all over with the configurations in Ubuntu and change it with regards to their pursuits. These involve shifting themes, layout, and even the format of the interface.
This post displays you how to customise Ubuntu 20.04 to appear like Mac OS, a series of operating units produced by Apple.
Conditions: Installing the Required Offers
Ahead of customizing Ubuntu, you will first have to have to set up some needed deals that will support you in this method. The to start with is the Gnome Tweaks device, which enables you to tweak and improve the glimpse and actions of Ubuntu. To set up this software, open the terminal by way of the shortcut Ctrl + Alt + T or from the Ubuntu Dash and operate the pursuing commands in the terminal:
$ sudo apt update
$ sudo apt enhance
$ sudo apt install gnome-tweaks -y
Subsequent, install the GNOME Shell Extension package deal, which provides even further functionality to your Ubuntu procedure. To install this deal, operate the adhering to command in the terminal:
After installing this bundle, restart your technique.
Right after installing GNOME Extensions, you will also will need to change on the Person Themes extension. To do this, open the Gnome Tweaks device, and then select the Extensions segment. Listed here, scroll down a little bit, and you will see the Consumer Themes alternative. Click on the switch to switch on the Person Themes extension.
Phase 1: Install Mac OS GTK Concept
After you are finished installing the stipulations, it is now time to move on to the very first stage of generating your Ubuntu glimpse like Mac OS, which requires the installation of a Mac OS GTK Theme. To download a concept for your Ubuntu program, go to the gnome-glimpse web site and look for for the concept you want. This website presents you various alternatives, and you can also filter the themes in accordance to date of launch and consumer ranking.
Some great Mac OS themes involve McMojave, Catalina, McHigh Sierra, and so on. We will be using the McMojave topic in this tutorial. To obtain the concept, click on on the Information section, and then click the obtain button following to the concept you want to put in.
Files Segment:
Download Button:
Just after downloading these data files, go to the property listing and press Ctrl + H to clearly show the concealed folders and information. If you do not see the .themes folder, then generate a new folder with the .themes name and extract and duplicate the folders that you downloaded to this directory.
Now, after all over again, open up the tweaks device and pick out the Visual appearance area. Listed here, alter the Programs and Shell topic. You will see an immediate modify.
Move 2: Put in Mac OS Icons
The future move in creating Ubuntu seem like Mac OS is to put in icons that glimpse equivalent to individuals in Mac OS. The procedure is typically very similar to what we did in Move 1. At the time yet again, go to the gnome-seem internet site and look for for the icons that you want. Some excellent choices involve McMojave-circle, Mojave CT-icons, Cupertino icons, and so on. We will be working with the McMojave-circle icon established in this tutorial. The course of action for downloading the icons is the exact same as the just one described for the theme in Step 1.
Following downloading your icon set, go to the home listing and this time, seem for the .icons folder. If this folder is not present, generate a new folder with the .icons title and extract and duplicate the folders that you downloaded to this listing.
Once again, open up the Look tab in the tweaks resource, and this time, change the Icons topic.
The icons ought to now seem anything like this:
Action 3: Transform the Wallpaper
The 3rd step is to change the wallpaper of your Ubuntu method to a thing that matches that of Mac OS. You can locate some seriously good wallpapers from oswallpapers. To improve your wallpaper, proper-click on your desktop and find the Alter Qualifications solution.

It is available in the Software Center. Simply search for communitheme and install it. Restart the system and at the login screen, click on the settings icon and select Ubunut with communitheme snap session.
Your new Communitheme is working now.
Note, Communitheme is a very new theme and it is still being developed. So, it is not complete yet and some icons may be missing. But overall it is a really nice theme.
Canta theme
Now, let's install some themes from gnome-look.org. There are themes for everything like Shell themes, GTK3 themes, cursors, and icons. You can customize Ubuntu endlessly with these themes. I have selected a few themes including Canta theme.
Install Canta theme
To install Canta theme in Ubuntu, go to the Files tab (see the image) and download the theme files.
Probably, you would also like to install Canta icons and wallpapers to make this theme look coherent. Download Canta icons and wallpapers from the same Files place.
Go to your Downloads folder and extract the archives. Next, move the extracted wallpapers to your Pictures directory. The content of the icons folder needs to be moved to .icons folder in your home directory. Similarly, move the content of the theme folder to your ~/.themes folder.
You can also run the script installer.sh present in canta-icon-theme folder. But I think installing icons manually will give you a better idea of what happens.
NOTE: By default, .theme and .icons folder can be hidden in your Ubuntu system. To make them visible, enable Show hidden files in the View menu of the Nautilus file manager.
Mac Os Sierra Icon Ubuntu
In case you don't find any .themes or .icons folder, create them in your home directory.
Enable Canta theme
When the themes are installed, you need to select them in the Settings. But you won't find anything like that in the standard Ubuntu settings. You need to install Gnome Tweaks.
You can install it from the Software Center. Open the Software Center, search for Gnome Tweaks and install it.
Tweaks is very powerful application. You can change a lot of things with it besides themes. But to change the themes, go to the Appearance tab and select Canta in Applications and Icons options.
However, you probably won't be able to change the Shell theme because User Themes extension is not installed. You need to install it from Software Center by searching for User Themes. When the User Themes extension is installed, restart Tweaks.
Now, you should be able to select Canta Shell Theme.
Install missing icons in Canta theme
You still may find that not all icons have changed. This is because Canta uses Numix Circle pack to replace missing icons. To install it, you need to run these commands in the terminal:
Now, the icons look as expected.
Finally, change the wallpaper. Right click on your desktop -> Change Background -> go to the Pictures tab > select Canta wallpaper.
Canta theme is complete.
Flat Remix Theme
Flat Remix GTK theme and Flat Remix icons can be installed using the same approach as we used for Canta theme. You can install many other themes by downloading their themes and icons files and placing them into your .themes and .icons folders. I have shown the installation process of Flat Remix themes in my Things to do after installing Ubuntu 18.04 post.
Masalla icon theme
Masalla icon theme is one of the most popular icon themes.
Some themes, including Masalla icon theme, have DEB packages for its installation. The installation of icons or themes in DEB packages is pretty simple. Download the DEB packages, double-click on it, and install them through the Software Center. I have shown the installation process of Masalla icons in my Things to do after installing Ubuntu 18.04 post. I highly recommend reading it.
Cursors themes
You can also change the cursor themes in your Ubuntu. I usually use DMZyb cursor theme in my videos.
Download it and copy the DMZyb folder with cursor icons to the .icons folder. Then change the cursor theme in GNOME Tweaks.
Customize Ubuntu Dock
Ubuntu Dock is a modified Dash to Dock extension of GNOME. It is meant to resemble Unity layout, but it is not as nice as Unity panel and many users want to modify or replace this Dock. Luckily, it is not extremely difficult to do.
Move Dock to bottom
If you don't like having the Ubuntu Dock panel on the left. You can move it from the left to the bottom: Open Settings -> Select Dock tab -> Select Bottom. You can also change the size of icons from the same Dock tab.
Move the Applications menu in Dock
In the layout with the Dock at the bottom, the application menu shifts to the right by default, which is not very convenient. Let's move it to left. You can do that through the Dconfeditor. If you don't have it, install it through Software Center.
Open the Dconfeditor and search for show-apps-at-top and turn it on.
After that, the application menu will be located on the left side.
Do you need more Ubuntu customization?
Maybe you prefer the simplest layout with a single panel at the bottom as on the image below.
You can achieve it with Dash to Panel and Arc menu extensions which can be installed through the Software Center.
After installation of Dash to Panel, there will be a single panel at the bottom. You can go to the settings of this panel and tweak it even further.
This panel comes with Dash menu:
You can replace it with the more traditional and minimal Arc menu. Install the Arc menu from the Software Center.
Next, remove redundant Dash menu: Open Tweaks -> Extensions -> Dash to panel -> Behavior Tab -> disable the Application icon. Now there is only one Arc menu button.
You can also customize the Arc menu from Gnome Tweak.
Finally, add some matching this theme wallpaper and you will have a rather classical but modern looking desktop.
Mac OS X Theme
Many users are also fans of Mac OS like theme and layout with a top panel and a Dock. You can customize Ubuntu for such theme too.
Open software center and install Dash to Dock.
By default, it is installed on the left side of the desktop. You can change it position from its settings: Gnome Tweaks -> Extensions -> Dash to Dock -> open its Settings -> Select the Bottom position.
When the Dock panel is set, download Mac OS iCons, and McOS Shell and McOS GTK themes. Extract the archives and move them to the corresponding .icons and .themes folders. Open Tweaks and select Mac OS11 icons and themes.
To get more resemblance with Mac OS X, you can also move the window buttons to the left: Gnome Tweaks -> Windows -> Titlebar Buttons -> Placement -> Left
Now, your customized Ubuntu desktop looks almost like Mac desktop.
There are still a few things you can add, to make it look even closer to Mac OS, for example, fonts and some effect but this is a topic for a dedicated post on Mac OS theme in Ubuntu.
Final thoughts
Ubuntu 18.04 comes with the theme that mimics Unity, but it is less functional than Unity. Luckily, you can highly customize Ubuntu and its GNOME desktop. You can configure and change its look and feel as you want. There are numerous themes, icons and GNOME extensions that can help you to achieve a beautiful and productive desktop in Ubuntu 18.04 .
What was your favorite theme and layout?
P.S. If you want to learn more Ubuntu tips and tweaks, read my 30 Things to do after installing Ubuntu post.
Adjustments are a aspect of nature, and this is also the scenario with engineering. As time progresses, engineering retains on evolving and advancing via new and groundbreaking modifications. Ubuntu is the perfect illustration of this, as it has witnessed amazing growth in its infrastructure. From what was at the time a simple server-dependent architecture, to now remaining applied as the primary Linux distribution for desktops, this obviously displays how considerably Ubuntu has come.Ubuntu has produced quite the name for by itself in the sector and has immediately develop into just one of the quickest-developing operating techniques in today's current market. Getting totally free and open-supply, together with possessing a sleek and silky interface, has made Ubuntu a worthy challenger for Home windows and Mac OS. Just one fascinating element about Ubuntu that has produced it so sought-just after between consumers is how easily customizable this distro is.Customers can tweak and perform all over with the configurations in Ubuntu and change it with regards to their pursuits. These involve shifting themes, layout, and even the format of the interface.
This post displays you how to customise Ubuntu 20.04 to appear like Mac OS, a series of operating units produced by Apple.
Conditions: Installing the Required Offers
Ahead of customizing Ubuntu, you will first have to have to set up some needed deals that will support you in this method. The to start with is the Gnome Tweaks device, which enables you to tweak and improve the glimpse and actions of Ubuntu. To set up this software, open the terminal by way of the shortcut Ctrl + Alt + T or from the Ubuntu Dash and operate the pursuing commands in the terminal:
$ sudo apt update
$ sudo apt enhance
$ sudo apt install gnome-tweaks -y
Subsequent, install the GNOME Shell Extension package deal, which provides even further functionality to your Ubuntu procedure. To install this deal, operate the adhering to command in the terminal:
After installing this bundle, restart your technique.
Right after installing GNOME Extensions, you will also will need to change on the Person Themes extension. To do this, open the Gnome Tweaks device, and then select the Extensions segment. Listed here, scroll down a little bit, and you will see the Consumer Themes alternative. Click on the switch to switch on the Person Themes extension.
Phase 1: Install Mac OS GTK Concept
After you are finished installing the stipulations, it is now time to move on to the very first stage of generating your Ubuntu glimpse like Mac OS, which requires the installation of a Mac OS GTK Theme. To download a concept for your Ubuntu program, go to the gnome-glimpse web site and look for for the concept you want. This website presents you various alternatives, and you can also filter the themes in accordance to date of launch and consumer ranking.
Some great Mac OS themes involve McMojave, Catalina, McHigh Sierra, and so on. We will be using the McMojave topic in this tutorial. To obtain the concept, click on on the Information section, and then click the obtain button following to the concept you want to put in.
Files Segment:
Download Button:
Just after downloading these data files, go to the property listing and press Ctrl + H to clearly show the concealed folders and information. If you do not see the .themes folder, then generate a new folder with the .themes name and extract and duplicate the folders that you downloaded to this directory.
Now, after all over again, open up the tweaks device and pick out the Visual appearance area. Listed here, alter the Programs and Shell topic. You will see an immediate modify.
Move 2: Put in Mac OS Icons
The future move in creating Ubuntu seem like Mac OS is to put in icons that glimpse equivalent to individuals in Mac OS. The procedure is typically very similar to what we did in Move 1. At the time yet again, go to the gnome-seem internet site and look for for the icons that you want. Some excellent choices involve McMojave-circle, Mojave CT-icons, Cupertino icons, and so on. We will be working with the McMojave-circle icon established in this tutorial. The course of action for downloading the icons is the exact same as the just one described for the theme in Step 1.
Following downloading your icon set, go to the home listing and this time, seem for the .icons folder. If this folder is not present, generate a new folder with the .icons title and extract and duplicate the folders that you downloaded to this listing.
Once again, open up the Look tab in the tweaks resource, and this time, change the Icons topic.
The icons ought to now seem anything like this:
Action 3: Transform the Wallpaper
The 3rd step is to change the wallpaper of your Ubuntu method to a thing that matches that of Mac OS. You can locate some seriously good wallpapers from oswallpapers. To improve your wallpaper, proper-click on your desktop and find the Alter Qualifications solution.
Click on the Insert Photograph choice in the major ideal-hand aspect and decide on the wallpaper you downloaded.
Your display screen should really appear a little something like this:
Phase 4: Incorporate a Mac OS Dock
The fourth step involves finding a Dock similar to the a person in Mac OS. There are several external possibilities out there for Linux, this sort of as Plank, Cairo Dock, Sprint to Dock, and so on. In our case, even so, we will just be modifying the settings of the original Dock.
Open Configurations and go to the Physical appearance tab. Below, less than the Dock solutions, swap on the Car Hide aspect and improve the place of your Dock to Base.
Following, run the next commands in the terminal to additional personalize your dock:
$ gsettings set org.gnome.shell.extensions.dash-to-dock prolong-top wrong
$ gsettings set org.gnome.shell.extensions.sprint-to-dock dash-max-icon-dimension 40
The ultimate end result should glance one thing like this:
Action 5: Modify the System Fonts
The formal font made use of in Mac OS is San Francisco. Obtain the font, extract it, and install it by clicking on the .otf file.
Immediately after putting in the font, after once again, open the Tweaks tool and find the Fonts area. Modify the fonts of the several choices to San Francisco.
And, voilà! You are carried out. Your Ubuntu 20.04 need to now glimpse fairly comparable to Mac OS.
Making Ubuntu 20.04 Glance Like Mac OS
Mac Os Icons For Ubuntu Linux
Ubuntu is a highly customizable operating process that lets end users to easily tweak and configure it according to their pursuits and needs. For people that want to practical experience working with Mac OS or who just switched from Mac OS to Ubuntu, you can simply customise your Ubuntu system to appear like Mac OS by following the ways proven earlier mentioned.
